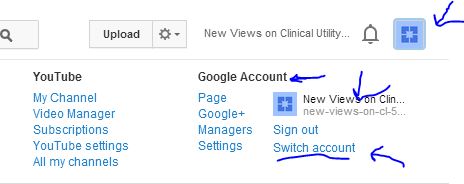I'll walk you through my slow path to success, but my conclusions and recommendations are at bottom ("Final Advice.")
What you're trying to do is called "
screencasting." The tech website
LifeHacker has a recent review of software options,
here. Numerous options, with editorial and user reviews, are at
CNET,
here.
I won't belabor the several options I tried, but it was something like this.
Research. I researched using LifeHacker and other Google searches. (See the "here" links just above).
CamStudio is free, with numerous high ratings on CNET, but it downloaded some "crapware" to my browser even after my clicking "no" on all the crapware options that appeared during installation. The interface seemed awkward to use and it stored very large files, 20 MB/minute, odd since my PPT slides were not changing for 20 seconds at time.
Jing is very friendly but saves only 5-minute files. It's hard to find where they are on your computer (they're meant for cloud storage). It's from the manufacturer of a $299 program, CamTasia, so the upgrade path from the 5 minute version is pretty steep. It will save a cryptically named SWF file on your harddrive (like "1k382948374d33dd.swf"), but it's hard to find except by a hard drive search for recent .SWF files.
LiteCam seems to get good reviews but one user wrote, "loaded a lot of spyware" so I never tried it.
Just Use Powerpoint - No, Don't!!
I then learned via Google that you should be able to record your "next slide clicks" along with microphone narration in Powerpoint - and then save them as movie files! But I had a
miserable time with this and PowerPoint refused to save (as
WMV video files), my timing and recording efforts, or it saved them with no sound, and I gave up. This was so painful I don't recommend trying. Maybe with small files (5 slides and 90 seconds) it would work. One person online recommended letting PowerPoint save the WMV movie "overnight" - even when I tried that, it failed (PowerPoint just stopped at some point overnight, leaving behind a 4 minute movie from my 15 minute presentation).
What I Ended Up With
I ended up using
Screencast-O-Matic, and after getting it to work as freeware for a half hour, I shelled out the $15 annual fee.
For $15, you can now record "over 15 minute" videos, it keeps track of more than one video at a time, and there is no watermark. You can pay the $15 annual fee on PayPal, reducing the risk of paying the fee forever. This $15 fee also instantly unlocks a lot of software options, like video editing, I probably won't ever have time for.
Screencast-O-Matic is pretty self explanatory. You set up a screen capture window pane over your PowerPoint slide, and click start. You have a 3 second countdown, during which you should click somewhere on your PowerPoint program to ensure it is the active program (e.g., you want to use the "page down" button on your keyboard to advance slides as you talk). If you bring your pointer onto the screen area, Screencast shows it as a yellow circle, so you can draw attention to parts of the slide. (Probably this is best, not to overuse).
When you get finished, click DONE and you come to a display screen that lets you save in various formats or auto upload to Youtube and other cloud sites. "Video File" means the option to just save your movie the old fashioned way on your hard drive. MP4 videos in Screencast-O-Matic saved at 2 MB/minute or 20 MB/ten minutes.
Youtube - if you have a free account, you already automatically have upload privileges. You may have never noticed the
"upload" button at top right when you are logged into Youtube. It takes you to an upload window and can just "drag" the MP4 file onto it. My blog host, Blogger, is owned by Google which owns Youtube, and I should be able to 'embed' the videos almost automatically into the blog,
but I haven't figured that out yet. Embedded means a YouTube box shows up right inside your blog, rather just like a link like the word "click here." Rather than accepting your YouTube link for your video, Blogger takes you to a YouTube verbal search box, and I couldn't find my own video that way.
- (I later used Blogger to embed an undesired YouTube video four times in a row into my website. Then I manually edited the Blogspot HTML code sequentially with the correct Youtube video records for my training videos, which are like "XeiS32f.")
Documents for Users. The PowerPoint documents I linked to, so they people could download the plain PowerPoint file, are stored on my Google Drive account, where they are individually set to a public "share" function. You just write this very long Google Drive Share Link into your blog with the link (the links based based on very long code names like 2l3id8392sgT47dksfd839284 but all my reader sees is "click here"). Many different cloud document websites like DropBox will do this, too.
- Figuring out how to do these four, ten-to-twenty minute videos took one whole evening, and half of another.
- Most of the time was spent on getting CamStudio crapware out of my browser, and slow miserable failures with PowerPoint recording by itself using its internal functions.
- Follow this post, and you can be up and running in 15 minutes.
Good Audio Presentation is Challenging.
These training videos aren't perfect - they could be re-done three or four times with audio improvements, but this has been a first attempt. You also realize that while it is easy to make a PowerPoint tutorial recording, all the aspects of speed, tone, timbre, clarity, hesitation become obvious to the listener, probably more obvious than in a live conference presentation. This project took 30 days of daydreaming about doing it, and about 3 hours to do it, so I was happy to just get a first version out there. I can re-make the video files with more experience and practice for style.
With the Right Set-Up, Recording is Easy
For Screen-O-Matic. Below, you see the PowerPoint program, and the
dotted square (
single arrow) shows the current window which is ready to record. The Screencast-O-Matic program
controls are shown by the
double arrow. If you clicked the
round red button down there, it would count down flashing "3-2-1" and then start your video and audio recording. When you clicked "
Done" (which appears during recording) it would take you to a save-or-upload-your-work screen. During recordings there will appear the buttons for Restart or Cancel (X).
FINAL ADVICE
- Download Screen-O-Matic.
- Don't try the internal PowerPoint recording and make-a-movie function.
- Very painful evening for me trying PowerPoint alone.
- Only recommend this to your mortal enemies.
- When the Free Screen-O-Matic is OK.
- None of your planned tutorials will be longer than 15 minutes.
- You will save the movie with "Video File" function after pressing the DONE key
- Free version only keeps track of 1 movie at a time.
- A free software watermark is OK.
- When to Pay $15 for Full Version Screen-O-Matic.
- Movie is longer than 15 minutes. You're free of their company watermark.
- You do get many extra saving and edit features, although I haven't used them.
- It's an annual $15 fee, so I worry about free renewals showing up on my credit card after I've forgotten about the software, website, and passwords. I think if you pay with PayPal, this can't happen. (But you'd need to renew manually if you want it in a second year.)
- After you press "Done," Screen-O-Matic is able to upload onto your YouTube account. But, instead, you save to your hard drive and then upload manually on the YouTube website as people have done for years.
- I had to upload my videos manually to YouTube, since I created a little YouTube free "channel" that is different than my account name - which is the primary channel available to Screen-O-Matic when you enter your YouTube account info.
- If there is some way to auto upload to my secondary YouTube channel I've made, I don't understand how, and it's not worth it to try and figure it out for me.
- Once I have the movie done, I can manually drag and drop it onto my YouTube channel very easily while I had the correct YouTube account/channel on screen. Note that YouTube options call your secondary channel name a secondary account, so you click Blue Google Square at upper right and then "Switch Account" to get to the secondary channel.